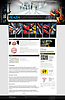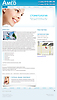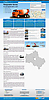И так в данной статье предполагается, что у вас уже нарисован контурный рисунок. Для работы с этим контурным рисунким требуется, чтобы на нём все контуры были доведены до конца!!! Если Вам важно, чтобы линии контура не были доведены до конца, то либо Вам придётся применить долгую ручную раскраску, либо Вам придётся на время довести все линии до конца, а после раскраски их снова стереть. Так же в данном примере предполагается, что Вы рисуете для полиграфии с разрешением 300 dpi.
И так в данной статье предполагается, что у вас уже нарисован контурный рисунок. Для работы с этим контурным рисунким требуется, чтобы на нём все контуры были доведены до конца!!! Если Вам важно, чтобы линии контура не были доведены до конца, то либо Вам придётся применить долгую ручную раскраску, либо Вам придётся на время довести все линии до конца, а после раскраски их снова стереть. Так же в данном примере предполагается, что Вы рисуете для полиграфии с разрешением 300 dpi.
 Для примера, я взял рисунок Сребренника Дениса. Рисунок хорошо выполнен, все контуры доведены до конца, нарисованно в ADOBE Illustrator с зависимостью толщины линии от нажатия.
Для примера, я взял рисунок Сребренника Дениса. Рисунок хорошо выполнен, все контуры доведены до конца, нарисованно в ADOBE Illustrator с зависимостью толщины линии от нажатия.
Теперь начнём. Сделаем в Photoshop 2 слоя. Нижний — это фон (белый например), верхний обзавём "Kontur" — это наш контурный рисунок. Слой "Kontur" должен быть с чёрным контуром (C=0%, M=0%, Y=0%, K=100%), а остальные пиксели прозрачные (так получается при переносе контура из Illustrator в Photoshop).
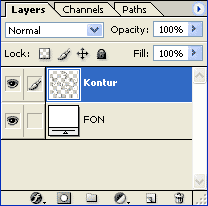 Теперь создадим дупликат слоя "Kontur" под уже существующим и назовём его "Color". Именно в этом слое мы будем делать раскраску рисунка.
Теперь создадим дупликат слоя "Kontur" под уже существующим и назовём его "Color". Именно в этом слое мы будем делать раскраску рисунка.
Теперь будем расскрашивать следующим образом. Нужно закрасить какую-либо область выбранным цветом, при этом если мы просто зальём это область, то у нас будет не соблюдён ТРЕППИНГ (определения можно посмотреть в меню "СЛОВАРЬ"). Поэтому нам необходимо закрасить выбранным цветом не только выделенную область, но ещё и (примерно) 2 пикселя, прилегающих к ней. Для этого просто нужно увеличить выделение на 2 пикселя и закрасить область выбранным цветом. У нас получается так, что раскрашивая рисунок, нам придётся очень часто повторять данные действия. Поэтому очень удобно записать их в Actions. Это будет нам очень экономить время. Более того можно привязать этот Action к горячей клавише и делать всё просто с огромной скоростью.
Теперь перейдём к практике.
(для создания action потребуется выделить любую область, можно на отдельном слое. После записи action надо будет просто удалить этот слой.)
-
Создадим Action и привяжем его к горячей клавише F2.
- Выберем окно Actions (Alt+F9)
- Нажмём на кнопку Create New Action
- Выберем в появившемся окне название экшена (например, FILL)
- Поставим горячие клавиши (например, F2)
- Жмём кнопку Record.
- Теперь заходим в меню Select/Modify/Expand...
- Там ставим значение 2 пикселя и жмём ОК.
- Затем закрашиваем область передним цветом (foreground color), можно нажать горячие клавиши Alt+Delete.
- Теперь убираем не нужное выделение меню Select/Deselect (Ctrl+D).
- Всё можно закончить запись Action (кнопка Stop plain/recording).
-
 Теперь нам остаётся раскрасить рисунок. Для этого берём волшебную палочку (W) и выделяем нужную область, выбираем цвет для этой области и нажимаем F2. Эта область сразу раскрасится. Повторите это действие для других областей и расскрасте рисунок полностью!
Теперь нам остаётся раскрасить рисунок. Для этого берём волшебную палочку (W) и выделяем нужную область, выбираем цвет для этой области и нажимаем F2. Эта область сразу раскрасится. Повторите это действие для других областей и расскрасте рисунок полностью!
Вот что получилось у меня примерно за секунд 50-70.>> -
Но проделав всё это нельзя сказать, что работа готова. Сейчас проделаем действие, которое нужно всегда выполнять после раскраски! Оно нужно для того чтобы края слоя "Color" не вылезали за пределы картинки. Выделим слой "Color". Сделаем выделение по этому слою, нажав с Ctrl на этом слое. Инвертируем выделение Secect/Invert (Ctrl+Shift+I). И Стираем выделенное, нажав клавишу Delete. Теперь можно снять выделение Select/Deselect (Ctrl+D).
-
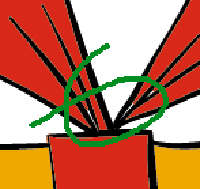 И всё же картинка ещё не готова!!! Обязательно проверьте под увеличением свою картинку на не раскрашенные области. Такие области появляются, когда контуры находятся близко друг к другу. Вот пример, я увеличил область с бантиком на подарке.
И всё же картинка ещё не готова!!! Обязательно проверьте под увеличением свою картинку на не раскрашенные области. Такие области появляются, когда контуры находятся близко друг к другу. Вот пример, я увеличил область с бантиком на подарке.
Такое нужно уже исправлять с помошью кисточки. -
Далее рисунки придаётся объём. Это вы можете посмотреть в уроке с названием ОБЪЁМ.
-
Теперь нужно решить один момент. Какой вы хотите сделать контур? Цветной или Чёрный? С цветным контуром рисунок становится очень милым и нежным, вообще советую чаще всего делать цветной контур.
С чёрным контуром картинка становится более чёткой, поэтому этот вариант желательно использовать в рисунках где много деталей. -
Если Вы решили оставить контур чёрного цвета, то Вам осталось только поставить в свойствах слоя "Kontur" тип наложения Multiply. Это очень важно, а то у Вас трэппинг так и останется плохим.
-
Если Вы решили раскрасить контур, то прочитайте ещё одну статью РАСКРАСИМ КОНТУР
Теперь Вы знаете, как правильно раскрашивать рисунок для полиграфии. Для более качественного раскрашивания я советую посмотреть ещё уроки ЧИСТЫЙ ЦВЕТ, ОБЪЁМ, РАСКРАСИМ КОНТУР. Просмотрев эти уроки Вы сможете очень качественно раскрашивать рисунки для любых типографий. Они будут получаться с предельно яркими цветами и очень красивые!
Желаю удачи.
Рузин Василий.