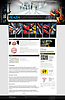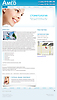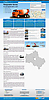И так, теперь будем калибровать монитор (не LCD). Конечно же, на мониторе вы ни когда не получите таких цветов, как на отпечатанном на материале. Ведь печатный материал не светится, а монитор подсвечивается изнутри. Можно лишь наиболее приблизить цвета на мониторе, к тому что отпечатано. Есть несколько способов калибровки монитора – это калибратором (стоит от 300 уёв) и на глаз (стоит вашего внимания). Первый способ считается наиболее точным, но по своему опыту скажу – всё равно цвета не идентичные!!!
И так, теперь будем калибровать монитор (не LCD). Конечно же, на мониторе вы ни когда не получите таких цветов, как на отпечатанном на материале. Ведь печатный материал не светится, а монитор подсвечивается изнутри. Можно лишь наиболее приблизить цвета на мониторе, к тому что отпечатано. Есть несколько способов калибровки монитора – это калибратором (стоит от 300 уёв) и на глаз (стоит вашего внимания). Первый способ считается наиболее точным, но по своему опыту скажу – всё равно цвета не идентичные!!!
И руками можно их настроить гораздо реальнее!
Сразу же оговорюсь!!!!!!! Не думайте, что у вас на мониторе, откалиброванным супер крутым калибратором, получиться та же картинка, что и на отпечатанном материале. Поэтому старайтесь ориентироваться по цифрам (CMYK). Если опыта мало, и есть пантон, то выбирайте цвета с него. Если Вы работаете в поздравительной сфере (открытки, детская упаковка, детские журналы и т.д.), то читайте мой урок Чистый цвет и только тогда, у Вас будут получаться очень хорошие цвета.
Ну а теперь приступим к настройкам. Самое главное, выставите на своём мониторе контраст 100%. Яркость нужно смотреть потом, но по опыту скажу, лучшие настройки лежат в пределах 70-80%. Далее, заходим в меню Пуск/Настройка/Панель управления/Adobe Gamma. Эта опция появляется только после установки Adobe Photoshop. С помощью этой программы мы настроим параметр гамма.
Как настроить… По картинке объясняю:
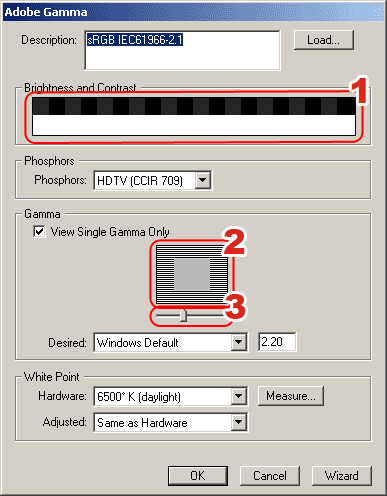
1. Это просто шкала чёрного и серого цвета, под ней белая полоска. При настройке яркости монитора вы должны выбрать минимальное значение яркости монитора (помните, 70-80%), пока белый цвет будет белым. При настройке гаммы и яркости шкала чёрных и серых квадратиков не должна сливаться в одну полосу. Квадратики должны различаться!!!! Не сильно различаться. Еле заметно, но заметно.
2. Два квадрата, один в другом. Если немного прищуриться, то при идеальной настройке эти квадратики должны сливаться. (Это самое главное).
3. Бегунок, который изменяет гамму. Именно его вы должны (потом) двигать.
Остальные функции и так подписаны.
Теперь по шагам, что вы должны делать.
1. В выпадающем меню Phosphors, вы должны выбрать тип вашей трубки монитора (точнее тип люминесцентного покрытия). Если Вы не знаете, какое у вашего монитора, ставьте Trinitron.
2. В выпадающем меню Hardware выберете 6500К.
3. В выпадающем меню Adjusted выберете Same as Hardware.
4. Теперь выберете бегунок 3 и двигайте его так, чтоб квадратики 2 слились в один (прищурившись).
5. Теперь открываем Photoshop и заходим Edit/Color Settings
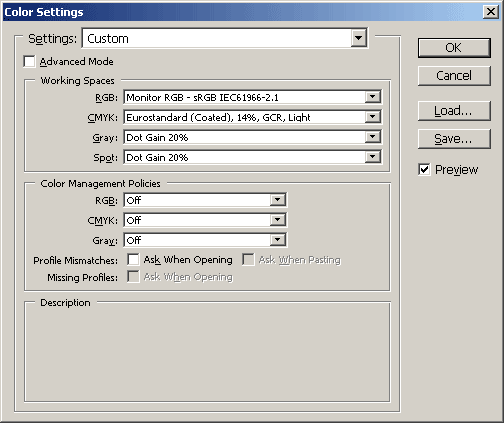
6. Выбираем пункт RGB и ставим там значение Monitor RGB. Если у вас нет этого пункта, то ставьте sRGB.
7. Далее, выбираем CMYK и ставим Custom. У вас высветится окно.
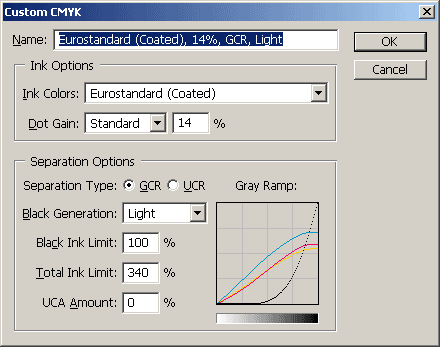
Там нужно поставить.
Ink Colors (Это, по каким стандартам идёт печать) – Лучше ставить Eurostandard (Coated).
Dot Grain (Растискивание) – Ставьте Standard 14%
Separation Type (не заморачивайтесь, долго объяснять) – Ставьте GCR
Black Generation (при конвертации картинок из RGB в CMYK будет такое количество чёрного цвета) – Для поздравительной полиграфии ставить лучше Light, для другой Medium.
Black Ink Limit (Максимальное кол-во чёрной краски при конвертации) – Ставьте 100%
Total Ink Limit (Максимальное кол-во всех красок при конвертации) – для открыток 340%, для обычной типографии 300%. (Если Вы поставите значение больше, то краска, при печати, будет долго сохнуть или даже потечь. Чем тоньше бумага, тем меньше ставить. Узнавать точное число нужно в типографии.)
UCA Amount – ставьте 0.
Всё. Теперь у Вас монитор будет показывать хорошо. По крайней мере, оттенки цветов будут точными!!!! По яркости, всё будет зависеть от освещения вокруг. Советую во время работы ставить всегда одинаковое освещение. Чем ярче освещение вокруг монитора, тем хуже будут различаться цвета.
Желаю удачи.
Рузин Василий.