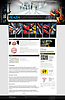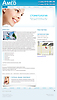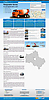Все материалы являются переводами документов с сайта http://www.prepressure.com.
Подготовка файлов к выводу и печати
Вы создали отличный документ. Он превосходно выглядит на экране и отлично печатается на лазерном принтере. К сожалению, это вовсе не означает, что в сервисном бюро будут настроены так же оптимистично, как и вы. Они могут встретиться с огромным количеством проблем, о которых вы могли забыть или просто не знать. По данным Рочестерского технологического института, до 78% файлов, предоставляемых заказчиками в сервисное бюро, не готовы для печати.
Ниже дана подборка советов для дизайнеров. Большая их часть представляет собой либо базовое ноу-хау, либо простые советы. Также рекомендуется проконсультироваться с сервисным бюро перед началом большой работы. Они могут помочь вам избежать ошибок, которые будут стоить вам денег.
Общие соображения
- Планирование: Планируйте свою работу. Дизайнеры часто забывают, что вывод пленок, изготовление форм, печать и послепечатная обработка занимают время. Конечно, планирование не заставит ваших людей работать вдвое быстрее, но, по крайней мере, позволит найти время на исправление ошибок, выявленных во время печати.
- Ошибки: Ваш клиент просмотрел созданный вами документ и нашел ошибки или опечатки. Не зацикливайтесь на их исправлении, а еще раз внимательно просмотрите весь документ.
- Треппинг: Треппинг - технология, которая минимизирует эффект неприводки при печати. Основная идея заключается в том, что светлые объекты слегка перекрывают темные. Это позволяет избежать появления белых линий при неприводке, как показано на иллюстрации ниже. Либо делайте это сами, либо поручите сервисному бюро выполнить за вас эту работу. Треппинг - это и наука, и искусство. Не экономьте время на треппинг.
- Программы: Используйте те программы, с которыми работают в вашем сервисном бюро. Программа «MegaPage», бывшая в коробке со сканером или купленная вместе с компьютерным журналом, не является идеальной программой для создания высококачественного 64-страничного журнала. Если вы работаете с QuarkXPress, Illustrator и PhotoShop, любой сервисный центр сможет принять вашу работу. Также хорошо известны и широко распространены FreeHand, Corel Draw и PageMaker. Проконсультируйтесь с сервисным бюро, если вы хотите использовать другие программы.
- Программы: Используйте соответствующие программы для определенных целей. XPress и PageMaker создавались для верстки. Illustrator, Corel Draw и FreeHand более пригодны для подготовки графики и создания одностраничных документов, типа постеров.
- Имена файлов: Ваш документ может обрабатываться разными программами на разных операционных системах во время спуска полос или вывода на пленки. Каждая программа и операционная система имеет собственные ограничения на имена файлов. Соблюдая несложные правила, вы сможете избежать многих проблем. используйте имена файлов не длиннее 25 символов и состоящие только из 26 символов латинского алфавита и цифр от 0 до 9. Используйте знак подчеркивания вместо пробела, если вы хотите разделить слова в имени файла. Никогда не начинайте и не заканчивайте имя файла пробелом и не включайте в имя файла специальные символы, такие как слэш (/), обратный слэш (\) или двоеточие (:). Избегайте включения в имя файла более одной точки.
Общие установки документа
- Размеры страниц: Удостоверьтесь, что вы используете именно те размеры страниц, которые указал заказчик. Также проверьте вылеты на всех страницах. Используйте одинаковые величины (например, 5 мм) на всех страницах документа.
- Нумерация страниц: Нечетные страницы на правой половине разворота, четные — на левой (не смейтесь, я видел работы, создатели которых забывали это основополагающее правило).
- Буклеты: Будьте аккуратны. Не все страницы имеют один и тот же размер! Не забывайте, что величина полей меняется.
- Растискивание: Фотонаборы калибруются под линейный вывод. Это означает, что если в вашей работе используется 50% плашка, то и на пленке тоже будет 50%. В то же время, печатный процесс нелинеен. Из-за давления валиков, впитывания краски в бумагу и некоторых оптических эффектов 50% плашка может напечататься как 65%. Реальная величина растискивания зависит от бумаги, скорости печати, линиатуры печати, способа печати и других параметров. Для листовой офсетной печати величина растискивания колеблется от 10% до 16%. На газетной бумаге величина растискивания может достигать 30%. Проконсультируйтесь с типографией перед началом ответственной работы.
Цвет
- 2-цветные работы: Если вы используете дуотоны в двухцветной работе, угол поворота растра для второго цвета должен отличаться от первого. Многие программы, такие как QuarkXPress, по умолчанию назначают угол черного для плашечных цветов, но большинство двухцветных работ представляют собой смесь черного и какого-либо второго цвета.
- Плашечные цвета: Большинство типографий используют «стандартные» краски Pantone. использование этих красок дешевле, чем использование специфических красок Pantone, которые надо заказывать отдельно.
- Плашечные цвета в полноцветных работах: Если вы используете дополнительные цвета Pantone в полноцветной работе, вы можете разложить эти цвета в стандартную триаду.
- Печать более чем в 4 цвета: Если ваша работа будет печататься более чем в 4 цвета, имеет смысл пообщаться с несколькими типографиями. Кто-то сможет предложить вам более выгодную цену, потому что у них 6 или 8 красочные машины, а также вам могут подсказать как правильно подготовить работу для такой печати.
- Цвета Red, Green и Blue в XPress: Никогда не используйте эти цвета в QuarkXPress. Это RGB-цвета и препрессчики удаляют их сразу после установки программы.
- Оверпринт черного: В большинстве случаев, черный текст, линии и заливки на цветном фоне печатаются оверпринтом. Если это не сделать, то при неприводке возможно появление белых промежутков.
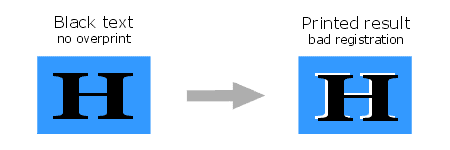
- насыщенный черный: Для небольших объектов, которые частично находятся над светлой подложкой, а частично над темной, рекомендуется использовать «насыщенный черный» цвет. Это 100 процентов черного и 40 процентов голубого и/или пурпурного. при этом подложка не будет просвечивать через черный объект. На рисунке показана эта проблема.
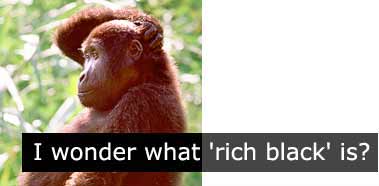
- Белый устанавливайте в «knock-out»: У QuarkXPress есть недостаток: он забывает отключать оверпринт, когда меняется цвет текста с черного на другой. Это приводит к пропаданию текста. Всегда устанавливайте для белого текста атрибут «knock-out».
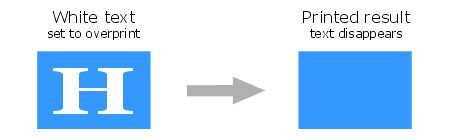
- Имена цветов: При использовании плашечных цветов в файле, их имена должны быть из букв латинского алфавита и цифр. Вместо пробела используйте знак подчеркивания. Использование скобок может привести к проблемам на некоторых RIPах.
- Точность цветопередачи: Некоторые цвета, такие как оранжевый, фиолетовый и зеленый, так же как и почти половина цветов Pantone, сложно напечатать триадой. За исключением точно калиброванных машин, мониторы показывают изображение более ярким и с более насыщенными цветами, чем отпечатанный документ.
Текст и шрифты
- Типы шрифтов: Предпочтительно использовать шрифты PostScript type 1. Шрифты TrueTypes могут быть дешевле или замечательно выглядеть, но создают больше проблем при выводе. Избегайте шрифтов Multiple Master и старых шрифтов PostScript type 3.
- Меню Style: Не используйте стилизованные шрифты, выбирайте шрифты по их названию. То есть выбирайте шрифт «Helvetica bold» вместо шрифта «Helvetica» и нажав на кнопку «bold». Некоторые программы не показывают все начертания для шрифтов TrueType. В этом случае можно использовать различные стили, если вы уверены, что нужный шрифт существует.
- Контурные шрифты: Избегайте использования контурных шрифтов в QuarkXPress и других программах. Это отлично выглядит на экране, но зачастую их невозможно корректно вывести.
- Правописание: Всегда используйте проверку правописания, которая встроена в большинство программ для проверки вашего документа. Добавляйте часто встречающиеся слова в пользовательский словарь.
- Кроссплатформенность: Избегайте переноса с одной платформы (например Mac) на другую (например PC) потому что это приведет к сползанию текста. Некоторые шрифты, доступные и для Mac и для PC слегка различаются, несмотря на одинаковое название.
- Цветной текст: Не окрашивайте мелкий текст (например меньше 8 пунктов) в два и более красок. Небольшая неприводка сделает такой текст нечитаемым.
Прямоугольники, заливки и линии
- Волосные линии: в некоторых программах можно задать толщину линии «hairline». Никогда этого не делайте, всегда явно задавайте толщину линии, например 0,25 пункта. Это связано с тем, что такие линии выводятся толщиной в один пиксел выводного устройства. На лазерном принтере с разрешением 300 dpi это может быть и неплохо, но разглядеть линию в один пиксел фотонабора с разрешением 2400 dpi весьма проблематично. Правда, некоторые RIPы позволяют оператору устанаваливать минимальную толщину линии, но все равно, избегайте таких линий. Минимальная толщина линии зависит от способа печати, бумаги, скорости печати,... Проконсультируйтесь со своей типографией, но в любом случае не стоит делать линии тоньше, чем 0,2 пункта.
- Общее количество краски: В зависимости от типа бумаги, типа печатного процесса и т.п., типография может установить предельное количество краски, или «total ink limit» (TIL). Это максимальное количество краски, которое может содержать любой объект на странице. Например: если TIL=280, то объект на странице может содержать по 70% голубой, пурпурной, желтой и черной краски, но смесь из 100% голубой, 100% пурпурной, 50% желтой и 50% черной имеет TIL=300, что слишком много и приведет к смазыванию при печати.
- Сплошные плашки: Избегайте больших плашек залитых 100% черным, их очень сложно печатать. Цифровым печатным машинам вообще сложно печатать большие плашки залитые любым 100% цветом.
- Окрашенные тонкие линии: Не окрашивайте тонкие линии (например, тоньше, чем 0,5 пункта) в два и более триадных цвета.
- Градиенты: Некоторые дизайнеры создают градиенты в PhotoShop вместо Illustrator или QuarkXPress. Градиенты из PhotoShop с добавлением шума дают более качественный вывод на устройствах PostScript level 2, но на устройствах PostScript 3 это не актуально. Уточните этот вопрос теми, кто будет выводить вам пленки.
Однобитная графика
- Форматы файлов: Сохраняйте изображения в форматах TIFF или EPS. Избегайте других форматов, таких как PICT, GIF или BMP.
- Вращение: Не поворачивайте изображения в программах верстки, если вы все еще используете PostScript level. Это очень сильно затормозит работу RIPа.
- разрешение: Убедитесь, что изображение имеет нужный размер и разрешение. Финальное разрешение изображения рекомендуется от 800 до 1200 dpi. Если вы сканируете логотип и планируете его увеличить в верстке на 300%, то сканировать надо с разрешением от 2400 до 3600 dpi. Для печати на цифровых машинах можно использовать разрешение 600 dpi.
- Размер: Никогда не увеличивайте изображения более чем на 20% в программе верстки. Это приведет к уменьшению разрешения и появлению неприятных визуальных эффектов.
Черно-белые изображения
- Формат файлов: Сохраняйте ваши изображения в форматах TIFF или EPS. Не используйте другие форматы, такие как PICT, GIF или BMP.
- Белая и черная точки: Самая светлая точка в изображении не должна быть чисто белой, в ней должно быть по крайней мере 2% краски. Самая темная точка также не должна быть 100% черной. Для линиатур 133 или 150 линий на дюйм используется 95% краски. В газетной печати используются белая точка - 5% и черная точка - 80%.
- QuarkXPress и TIFF: При помещении файла TIFF в QuarkXPress (Mac или PC), никогда не устанавливайте цвет фрейма в «none». Этим вы избежите появления рваных краев у изображения.
- Разрешение: Убедитесь, что изображения имеют верные размер и разрешение. окончательное разрешение должно быть (линиатура х масштаб х фактор качества). Фактор качества может изменяться от 1,6 до 2,5 в зависимости от ваших потребностей. Таким образом, если вы сканируете изображение и планируете увеличить его на 300%, а печать будет с линиатурой 85 lpi, то сканировать надо с разрешением (85 х 3 х 2) или 510 dpi.
- Размер: Не увеличивайте изображения более чем на 20% в программах верстки. Это приведет к уменьшению разрешения и понижению качества. Большое уменьшение изображения приведет к потере четкости и контраста.
Цветные изображения
- Формат файлов: Сохраняйте изображения в форматах TIFF, EPS или DCS. Избегайет использования других форматов, таких как PICT, WMF или BMP. программы верстки могут поддерживать такие форматы, но нельзя гарантировать их верный вывод на PostScript устройства.
- QuarkXPress и TIFF: При помещении файла TIFF в QuarkXPress (Mac или PC), никогда не устанавливайте цвет фрейма в «none». Этим вы избежите появления рваных краев у изображения, как показано на иллюстрации.

- Разрешение: Убедитесь, что изображения имеют верные размер и разрешение. окончательное разрешение должно быть (линиатура х масштаб х фактор качества). Фактор качества может изменяться от 1,6 до 2,5 в зависимости от ваших потребностей. Таким образом, если вы сканируете изображение и планируете увеличить его на 300%, а печать будет с линиатурой 150 lpi, то сканировать надо с разрешением (150 х 3 х 2) или 900 dpi.
- Размер: Не увеличивайте изображения более чем на 20% в программах верстки. Это приведет к уменьшению разрешения и понижению качества. Большое уменьшение изображения приведет к потере четкости и контраста.
- Цветовое пространство: Не все фотонаборы могут корректно обрабатывать изображения в индексированных цветах или RGB. Проконсультируйтесь на эту тему с сервисным бюро.
Векторная графика
- Форматы файлов: Сохраняйте графику, созданную в векторных редакторах, таких как Adobe Illustrator, Macromedia Freehand или Corel Draw только в формате EPS, если она будет использоваться в программах верстки типа QuarkXPress или PageMaker. Избегайте других форматов, типа PICT или CDR.
- Эффекты Corel Draw «lens» и «tiles»: Избегайте широкого использования эффекта «lens» в Corel Draw. Это приведет в итоге к созданию огромного PostScript файла, который не всегда распечатается так, как вы ожидали. Возможный выход из ситуации — конвертация объектов с линзами в битмап. такие файлы легче проходят через RIP. Это же относится и к эффекту «tiles». Если их не конвертировать в битмап, то возможно появление тонких белых линий между ними.
- Illustrator 7.0: Если вы все еще используете Adobe Illustrator 7.0 для создания векторной графики, то сохраняйте свои файлы в формате Illustrator 6. Или сделайте апгрейд до версии Illustrator 7.02, в которой пофиксен ряд крупных ошибок.
- EPS в EPS: Никогда не помещайте один EPS в другой. используйте «copy» и «paste» из одной работы в другую, чтобы в итоге получить только один файл.
- Размер: Если векторная графика включает в себя битмапы (сканы,..) не изменяйте размер графики более чем на 20% в программе верстки. Увеличение приведет к потере качества, уменьшение — к потере четкости и контраста.
Взаимодействие с сервисным бюро
- Рабочая платформа: Выбирайте сервисное бюро, которое работает с той же платформой, что и вы. Конвертация документов с Mac на PC или наоборот возможна, но приводит к проблемам со шрифтами и чревата ошибками.
- Бланк заказа на вывод: Большинство сервисных бюро имеют бланк заказа, который вы заполняете на каждую работу. Будьте внимательны и аккуратны при этом, верно указывайте требуемые параметры вывода.
- Бумажная копия: Всегда передавайте в сервисное бюро распечатку вашего заказ. Это позволит оператору вывода видеть, что должно получиться. Помечайте на распечатке изменения, внесенные в поледний момент, если не было возможности переделать распечатку.
- Форматы файлов: Есть несколько способов, которыми вы можете передать вашу работу в сервисное бюро:
- Как файл верстки: это просто файл Xpress, PageMaker или другой верстальной программы и не забудьте приложить все изображения и шрифты. Пытайтесь не смешивать различные версии QuarkXPress. Если документ от XPress 3.3x открыть в XPress 4.04, могут пропасть оверпринты. Открытие документа XPress 4.04 в XPress 3 может привести к тому, что текст «потечет», а также возможны проблемы при использовании новейших функций XPress.
- Как PostScript файл. В этом случае вы несете всю полноту ответственности за свою работу. Сотрудники сервисного бюро, как правило, не могут исправить ваши ошибки.
- Как PDF файл. Это более практично, чем PostScript, но будьте очень внимательны при создании PDF файла.
- Используя другие форматы, такие как TIFF/IT P1, CT/LW,...
- Приложенные файлы: Если вы передаете в сервисное бюро файлы верстки, приложите все использованные файлы. Не забудьте ни один шрифт или изображение. Передавайте все шрифты: вероятно в сервисном бюро есть такие шрифты, но другого типа или от другого производителя. Это приведет к тому, что текст «потечет». Для сборки файлов в сервисное бюро используйте специализированные программы, типа FlightCheck.
- Мусор: Не передавайте в сервисное бюро файлы, не нужные для данной работы. Если на вашем носителе есть такие файлы — удалите их!
- Копии файлов: Не передавайте в сервисное бюро единственную копию ваших файлов, делайте для этого специальную копию.
- Ответственность: Не думайте, что сервисное бюро сделает для вас больше, чем то, за что вы заплатили. Если вы допустили опечатки, они не будт их исправлять, если вы не заплатили за проверку правописания. Это же относится и к цветокоррекции ваших изображений.
- Носители: ипользуйте только те носители, которые могут прочесть в сервисном бюро. Существует несколько вариаций магнитооптических дисков, дисков ZIP и JAZ. Не покупайте сменные носители, которые появились на рынке менее года назад.
- Подписывайте носители: Всегда пишите на ваших дисках ваше имя и контактную информацию. Отпрваить в сервисное бюро неподписанный диск — верный способ потерять его.